Windows 10 වගේ පරිගණකයක් අපි ගත්තොත් Task Scheduler එකක් සෑහෙන්න වැදගත් වෙනවා. Reminder එකකට පුළුවන් යම් දෙයක් මතක් කරන්න විතරයි. නමුත් මේ කියවෙන්නේ ඊට වඩා ලොකු විස්තරයක්. තවත් පැහැදිලිව කියනවනම් ඔබට පුළුවන් පරිගණකයේ ඕනෑම task එකක් schedule කරන්න.
Windows 10 වල Task Scheduler tool එක මඟින් ඔබට ඉඩ ලබා දෙනවා ඕනෑම task එකක් ස්වයංක්රියව නිර්මාණය කිරීමට වගේම ඒවා run කිරීමටත්. සාමාන්යයෙන් system එක අපි දැනුවත්ව වගේම නොදැනුවත්ව පවා මේ task scheduler එක භාවිත කරනවා අවස්ථා කිහිපයකදීම. ඔබට මතක් කරන්න මම කිවොත් disk defragmentation, disk cleanup, වගේම updates වගේ automate maintenance tasks වගේ දේවල්. Task Scheduler එක කරන්නේ tabs තබාගන්න එක. මේ tab එකක් තුල පරිගණකයේ event එක හා ඊට අදාල වෙලාව ගබඩා කරගෙන ඒ task එකට අදාල කොන්දේසිය හමුවීම එක්කම ඒවා ක්රියාත්මක වෙනවා.
Task එකක් create කරන ප්රධාන ක්රම දෙකක් තිබෙනවා. Basic Settings හා Advanced Settings හරහා. Windows 10 Guide එක වෙත අපි ගියොත් අපිට මේ ගැන පැහැදිලි වැටහීමක් ලබාගන්න පුළුවන්.
ප්රධාන ක්රම 3ක් තිබෙනවා. මින් පළමු ක්රමය වෙන්නේ Basic Settings වලින් task එකක් හැදීම. මුලින්ම Start මත click කරන්න. Task Scheduler එක search කරන්න, ඉහලින්ම එන ප්රතිපලය මත click කරන්න. මීළඟට Task Scheduler Library branch එක right click කරලා ඒ එන menu එකෙන් New Folder option එක select කරන්න.
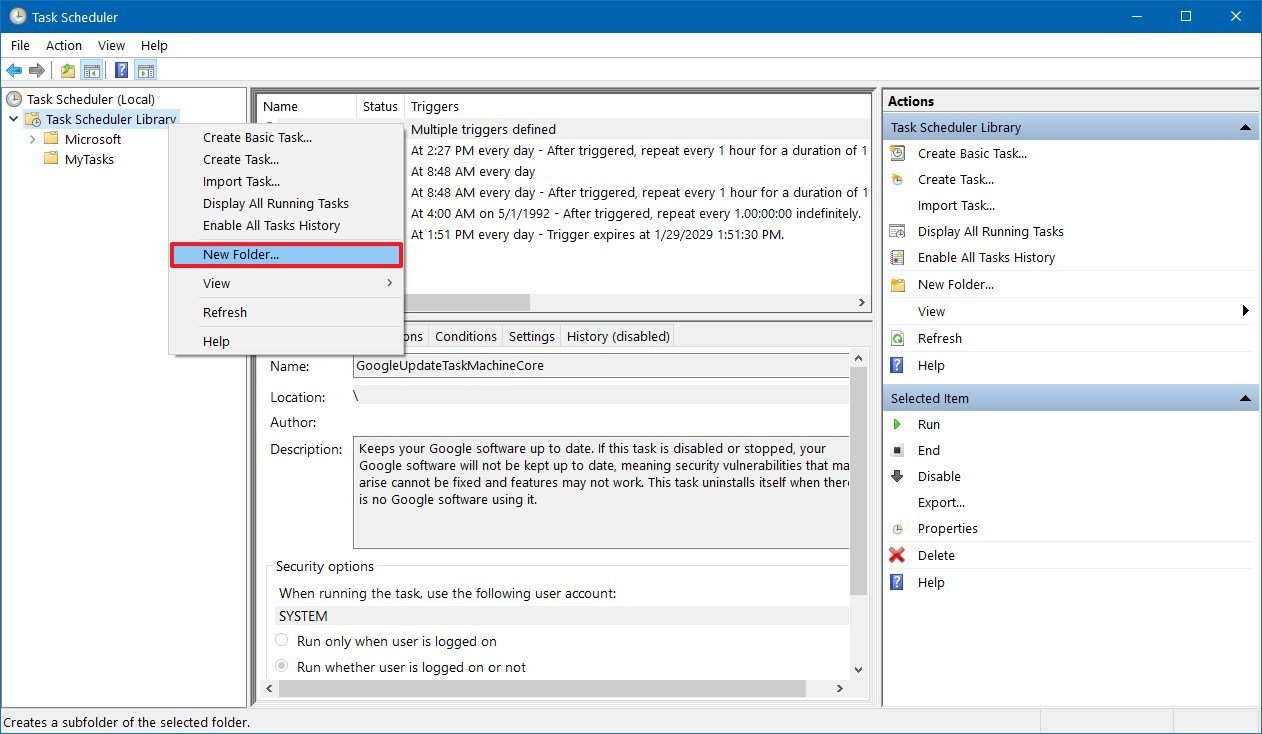
ඔබට ඉහතින් බලාගන්න පුළුවන් මම කියුව තැන. දැන් ඔබ මේ folder එකට නමක් එකතු කරන්න, ඉන්පසුව OK button එක ඔබන්න. දැන් මේ Task Scheduler Library එක expand කරන ඔබට ඔබ අලුතෙන් හදපු folder එක බලාගන්න පුළුවන්. දැන් ඒක select කරලා මෙනු එකේ Action මෙනු එක select කරන්න. දැන් Create Basic Task option එක select කරන්න.

මීළඟ පියවර විදිහට Name එක ලබාදෙන ස්ථානයේ ඔබේ කාර්යයට ගැලපෙන නමක් යොදන්න.

ඉහත රුපයේ දැක්වෙන්නේ අපි කලින් කරපු විස්තරය. දැන් මෙතන description එක සඳහන් කරන තැන අදාල task එක සඳහන් කරන්න. දැන් Next මත click කරලා monthly option එක තෝරාගන්න.
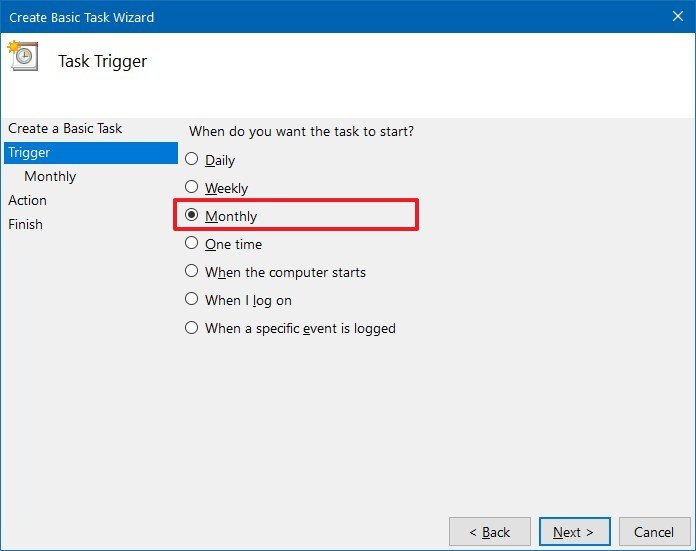
Task Scheduler එක සතුව යම් සුවිශේෂී හැකියාවන් කිහිපයක් තිබෙනවා. ඔබට පුළුවන් පැහැදිලි triggers ගණනක් ලබාදෙන්න, ඒ වගේම යම් පැහැදිලි කොන්දේසි ගණනක් ලබාදෙන්න, මේකට හේතුව මෙය අනිවාර්යෙන්ම මසකට වරක් වන නිසා.
නැවත Next ඔබන්න. දැන් ඔබට පුලුවන්නම් Start වල settings හරහා task එකක් කරන්න වෙලාවක් ලබාදෙන්න පහසුවෙන්ම. ඒ වගේම Monthly තිබෙන තැන ඉහල පහල පරික්ෂා කිරීමෙන් වසරකට වරක් වුනත් මේ tasks වෙනස් කරගන්න පුළුවන්.

ඔබට පුළුවන් days හෝ on drop down menu භාවිත කරලා විශේෂ දිනයක් වුනත් ඔබට පහසුවෙන් ලබාදෙන්න පුළුවන්.
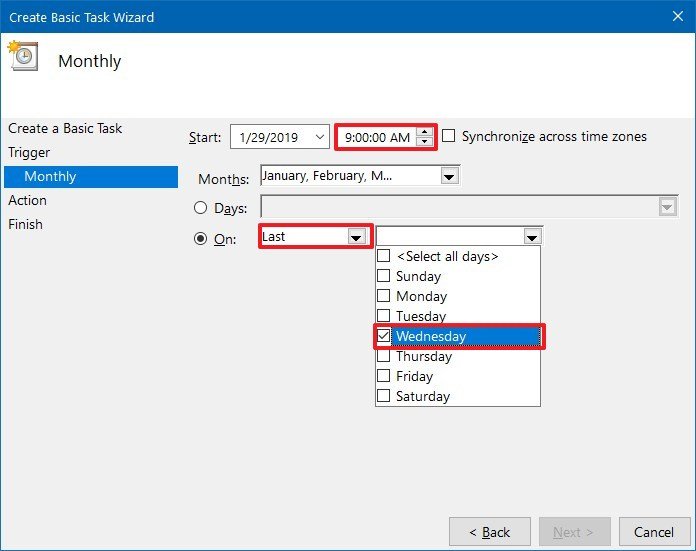
දැන් නැවත Next Button එක click කරන්න. මීළඟට Start a Program option එක මඟින් app එකක් launch කරන්න, command එකක් run කරන්න වගේම script file එකක් execute කරන්න ඉතා පහසුවෙන් ඔබට පුළුවන්.
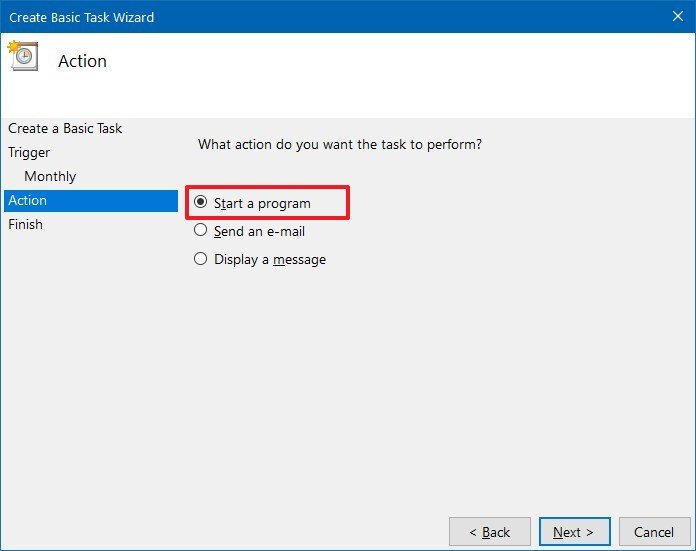
මේ තුලට යන ඔබට Send an e-mail වගේම Display a message වගේ දෙයක් තෝරාගන්න. නමුත් ඔබට කිවයුත්තක් තිබෙනවා. මේ options දෙකම Microsoft විසින් maintain කිරීම අත්හැරලා තිබෙන්නේ. මේ නිසා මේ දෙකේම ක්රියාකාරිත්වය ගැන යම් ප්රශ්නකාරී බවක් තිබෙනවා. මේකේ Display a message option එක අදාල schedule වුන වෙලාවේදී display එක තුල text message එකක් දිස්වෙනවා. Send an e-mail option එක වෙත යන කෙනෙක්ට email notification එකක් trigger වෙන්න නිර්මාණය කරන්න පුළුවන් නමුත් මේ සඳහා ඔබට විශේෂ වුනු email server එකක් පැවතීම අත්යවශ්ය වෙනවා. ඒ වගේම Program / Script තුලින් මේ application එක සඳහා පිවිසෙන path එක specify කල යුතු වෙනවා.
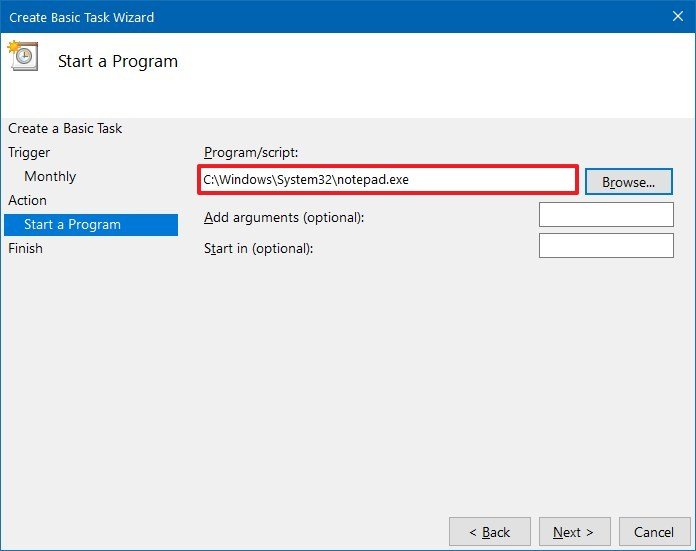
මේ සියල්ලගෙන්ම පස්සේ arguments කොටසට special instructions එකතු කරන්න පුළුවන්. ඒ වගේම Starts in වලින් ඔබ කැමති specified folder එකක අපේ task එක සිද්ධ වෙන්න කටයුතු කරන්න. අවසානයේ Finish මත click කරන්න.
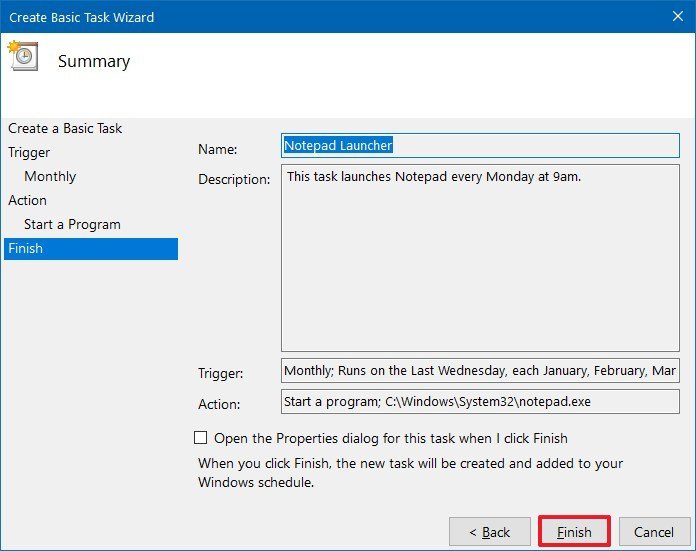
මම බලාපොරොත්තු වුනේ මේ ලිපියෙන් task එකක් නිර්මාණය කරන ආකාර 3ම දක්වන්න. නමුත් අපිට තව ලිපියකට යොමු වෙන්න වේවි.
නැවත හමුවෙමු…



















